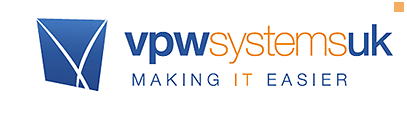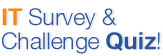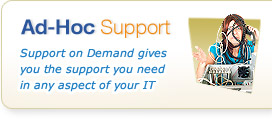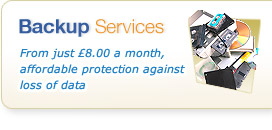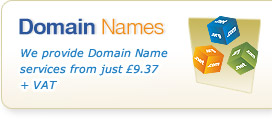Knowledgebase & FAQs

<< Back to FAQs in this Category
Hosted and Cloud Technology - Agility Mail
Help with your Hosted E-Mail Service, including Outlook, Mobile Access, using Web Mail and sharing information with your team
How do I remove and re-create the local cached copy of my Agility Mail Outlook data?
To improve performance when using Agility Mail, Outlook keeps a local cached copy of your email data. This ensures that you can still access your old email if you are without an internet connection, and you only need to download new messages once when they first arrive. In certain circumstances the local cache can become corrupted, which can lead to a number of symptoms including no longer receiving new messages until you click Send/Receive, or certain messages going missing (while they are still viewable via webmail).
If that happens we may advise that the simplest solution is to delete the local cache and let Outlook rebuild it from scratch. The steps below are for Outlook 2010 on Windows 7, so other combinations may have slight variations in menu names and locations. The basic premise is to turn off Outlook's "Cached Exchange Mode", remove / rename the cache file, re-enable cached mode, and then since Outlook can no longer find the old cache file it will create a new one and download all of your content again.
1) In Outlook click the File tab, then click the Account Settings button, followed by the Account Settings... option that appears.
2) Click the Data Files tab, and select the file for your mailbox. If there is more than one listed, in the Name column it will be the one with the name corresponding with your mailbox name that's shown in Outlook's title bar.
3) Click the Open File Location... button, this will open a new window showing a number of files, with your mailbox file highlighted. Minimise this window for now as you'll need it later.
4) Back in Outlook click the E-mail tab, then with your Microsoft Exchange account highlighted click Change..., and then uncheck Use Cached Exchange Mode. Finally click Next, Finish and Close. Now close Outlook.
5) Go back to the Explorer window showing the Outlook files, and locate the cache file (.ost file) and rename it. It doesn't matter what to, but adding .bak to the end makes it easy to recognise later on (you can simply delete the file, but this way means you can revert to the old file if you need to later).
6) Click start and type "Mail", under the Control Panel section, click on the "mail" link. Click the E-mail Accounts... button, select the Microsoft Exchange mailbox, click Change..., check Use Cached Exchange Mode, then Next, Finish, Close and Close.
7) Open Outlook and it will now download all of the email, contacts etc again. It will generally download the contents of the Inbox first, and then the subfolders. This does mean that until this completes some messages will not be available, though they are still available via the Agility Mail webmail interface. At the bottom of Outlook you'll see a status showing which folder is currently being synchronised so you can see when it has finished. We advise against closing Outlook until this has completed (otherwise you may cause the cache to become corrupt again), so many people opt to leave the machine running over night to complete.